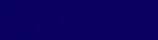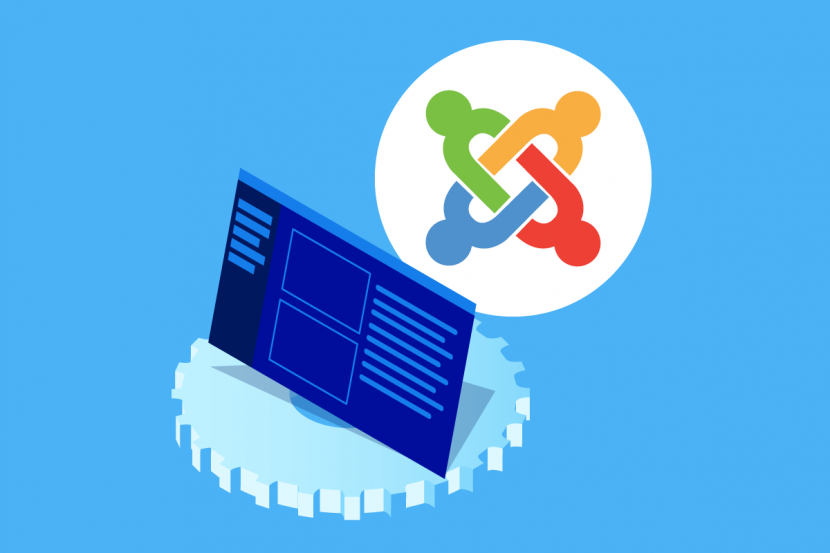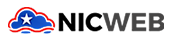Como instalar Joomla manualmente
Para que la instalación sea exitosa, necesitamos realizar cuatro procesos diferentes:
1. Descargar Joomla
Existen miles de páginas web para realizar la descarga, sin embargo, es recomendable descargarlo desde el sitio oficial de Joomla. Con ello nos evitamos descargar versiones fraudulentas o que han sido modificadas: www.joomla.org/download.html
Descargar la versión que desees y guardarla en una carpeta de tu PC.
Luego, descomprime la carpeta «Joomla_3.1.1-Stable-Full_Package.zip»
2. Subir los archivos descargados al servidor mediante FTP
Ahora debes subir los archivos descargados al directorio «public_html» o «www». Para esto, solo debes ingresar a tu cliente FTP con los datos de acceso y luego ir a la carpeta PUBLIC_HTML y subir todos los archivos descargados.
En este paso, se publicarán los archivos en un subdirectorio del sitio llamado «joomla»
3. Ingresar a cPanel para crear una base de datos MySQL y un usuario autorizado
Ingresa a tu Cpanel y luego ir a la sección de Base de Datos
Ahora debes «Crear una Nueva Base de Datos». Escribe un nombre válido para la base de datos. En este ejemplo, se llamará «Content»
Clic en «Crear base de datos».
Clic en «Hacia atrás».
Ahora, deberás crear un usuario para tu base de datos.
Escriba un nombre válido para el usuario de la base de datos. En este ejemplo el nombre es «admin». Luego escribe una contraseña segura. Ahora clic en «Crear usuario».
Clic en «Hacia atrás».
Un poco más abajo en la misma página de «MySQL Bases de Datos» deberás vincular el usuario con la base de datos. Para esto debes seleccionar el usuario y la base de datos que se crearon recientemente y clic en «Añadir».
Marcar la casilla «Todos los privilegios»
Clic en «Hacer cambios».
4. Instalar y configurar Joomla
Para continuar con este proceso, es necesario haber subido todo el sitio de Joomla al servidor.
Ingresar a la dirección en la que fue subido Joomla. Recuerda que en este tutorial fue publicado en «public_html/joomla», es decir, ingresar a www.(tu-dominio).com/joomla. En caso tal que el navegador no redireccione a la página anterior, ingrese a https://www.(tu-dominio).com/joomla/installation/
Al ingresar, aparecerá una página similar a la siguiente:
Es necesario que todas las configuraciones aparezcan en color verde. De lo contrario, Joomla no permitirá continuar con la instalación.
Una vez que todas las configuraciones aparezcan en color verde, podrás continuar:
Completa todos los datos obligatorios y luego clic en «Siguiente».
Recuerda el correo electónico y la contraseña del administrador. Estos serán los datos con los que accederás a la sección de administración de Joomla.
Ahora es necesario realizar las configuraciones de acuerdo al usuario y la base de datos MySQL que se crearon anteriormente
- Tipo de Bases de Datos: MySQLi
- Hospedaje: localhost
- Usuario: Este fue el que creó en «MySQL Bases de Datos» en cPanel.
- Contraseña: La contraseña que se creó para el usuario anterior
- Base de Datos: El nombre de la base de datos que creó en «MySQL Bases de Datos» en cPanel.
- Prefijo de las tablas: Por defecto es «jos_»
Hacer clic en «Siguiente».
Si no tienes conocimientos en el uso de Joomla, es recomendable seleccionar la opción «Datos de ejemplo tipo blog en inglés (GB)», esto instalará algunos módulos y componentes de Joomla típicos, además de algunos contenidos para reemplazarlos por los de tu interés.
Luego, clic en Instalar.
Eliminar carpeta de instalación
Ya ha instalado Joomla, sin embargo, para acceder al sitio y a la administración, debes eliminar el directorio de instalación.
Una vez realizado el proceso de eliminación de la carpeta, podrá acceder al sitio web usando las siguientes direcciones:
- Sitio web: https://www.(tu-dominio).com/joomla/
- Administrador: https://www.(tu-dominio).com/joomla/administrator